Dial-Up Dengan Cepat
Beberapa hari yang lalu seorang teman blogger Ramuni bertanya pada kotak komentar kepada saya. Mas Ramuni nanya cara membuka koneksi dial-up dengan cepat dan cara memutuskan koneksi dial-up di komputer. Terus saya berfikir aja untuk buat artikel dengan topik ini aja. Sekalian menjawab pertanyaan itu. Kalau dijawab dikotak komentar bisa panjang tuh! Biar ada bahan postingan juga! he..he..:P
OK, langsung saja saya kasi tutorialnya. Pada dasarnya Windows melakukan koneksi dial-up atau memutuskan koneksi dial-up dengan cara memanggil program yang bernama Rasdial.exe. Program ini berada pada C:WindowsSystem32 (dengan anggapan instalasi windows Anda pada partisi C:). Agar program rasdial.exe itu tahu harus menyambung atau memutuskan koneksi dial-upharus dikasi parameter terlebih dahulu. Parameter yang dikasi juga tidak terlalu susah. Contoh parameternyamelakukan koneksi dial-up seperti ini. Anda bisa menggunakan kotak dialog Run dan mengetik:
OK, langsung saja saya kasi tutorialnya. Pada dasarnya Windows melakukan koneksi dial-up atau memutuskan koneksi dial-up dengan cara memanggil program yang bernama Rasdial.exe. Program ini berada pada C:WindowsSystem32 (dengan anggapan instalasi windows Anda pada partisi C:). Agar program rasdial.exe itu tahu harus menyambung atau memutuskan koneksi dial-upharus dikasi parameter terlebih dahulu. Parameter yang dikasi juga tidak terlalu susah. Contoh parameternyamelakukan koneksi dial-up seperti ini. Anda bisa menggunakan kotak dialog Run dan mengetik:
rasdial.exe nama-koneksi username password
Pejelasan utnuk parameter koneksi adalah sebagai berikut:
- Parameter nama-koneksi
Nama koneksi disini yang harus Anda masukkan adalah nama koneksi dial-upAnda. Misalnya Flash atau Telkomnet (maaf ya provider lain tidak saya sebutkan! Bukan promosi lho!). Kalau Anda tidak tahu dengan nama koneksi dial-up Anda. Bisa dilihat di Control Panel >> Network Connection. Jangan yang Local Area Connection. - Parameter username
Yang Anda masukkan pada parameter username ini adalah username dari koneksi dial-up Anda. Misalkan kalau Anda memakai Indosat durasi biasanya usernamenya adalah “indosat@durasi”. Kalau pada koneksi yang lain seperti flash tidak mengharuskan memakai username atau Anda tidak menggunakan uername pada koneksi dial-up Anda, parameter ini bisa dikosongkan. - Parameter password
Parameter ini hampir sama dengan parameter username, namun yang Anda masukkan adalah password dari koneksi dial-up tersebut. Misalkan seperti pada koneksi dial-up Indosat durasi passwordnya adalah “indosat@durasi” juga.
Dari penjelasan diatas bisa saya berikan contoh untuk membuat koneksi dial-up. Saya anggap Anda menggunakan koneksi dial-up Indosat durasi dengan nama koneksi “Indosatku”. Maka yang Anda ketik di kotak Run adalah “rasdial.exe Indosatku indosat@durasi indosat@durasi” (tanpa tanda kutip).
Sekarang bagaimana memutuskan koneksi dial-up tadi? Caranya hampir sama. Namun Anda tidak perlu lagi memasukkan username dan password. Namun hanya menambahkan parameter /disconnect dibelakang nama koneksi sehingga perintahnya menjadi:
rasdial.exe nama-koneksi /disconnect
Kalau pada koneksi dial-up indosat yang telah saya buat diatas tadi perintahnya menjadi:
rasdial.exe indosatku /disconnect
Sekarang bagaimana melakukan dial-up dengan cepat atau memutuskan koneksi dial-up dengan cepat seperti judul artikel ini? Caranya adalah dengan membuat shortcut untuk kedua perintah tadi pada desktop dan memberikannya shortcut key. Kalau Anda belum tahu cara membuat shortcut key pada sebuah shortcut, berikut langkah-langkahnya:
- Yang pertama kita buat adalah shortcut untuk melakukan koneksi dial-up.
- Klik kanan pada area kosong di desktop dan pilih New >> Shortcut.
- Pada jendela Create Shortcut, ketik perintah seperti diatas tadi. Tapi sesuaikan dengan koneksi dial-up Anda. Misalkan punya saya “rasdial.exe Indosatku indosat@durasi indosat@durasi” (tanpa tanda kutip). Kemudian klik Next.
- Pada jendela selanjutnya, berikan nama pada shortcut, misalkan “Dial Indosat” dan klik finish.
Shotcut icon koneksi dial-up telah selesai. Namun iconnya belum begitu menarik atau susah dikenali. Anda bisa mengganti icon dari shortcut tersebut. Cara mengganti icon shortcut bisa Anda baca diartikel saya yang berjudul Icon Shutdown, Reboot dan Log Off pada Desktop.
Sekarang saatnya Anda membuat shortcut key untuk shortcut icon tadi. Fungsinya agar Anda bisa mengakses koneksi dial-up dengan cepat menggunakan tombol keyboard. Caranya sebagai berikut:
- Klik kanan shortcut yang telah jadi tadi dan pilih Properties.
- Pada jendela icon Properties pilih tab Shortcut.
- Kemudian klik pada input shortcut key dan tekan tombol atau tombol kombinasi keyboard yang Anda inginkan. Misalkan Ctrl+Alt+D.
- Klik OK untuk menyimpan perubahan dan menutup jendela Icon Properties.
Semuanya telah selesai. Anda telah mempunyai shortcut untuk memulai koneksi dial-up. Sekarang cobalah menekan tombol kombinasi keyboard yang Anda masukkan tadi. Namun, sebelumnya ingatlah untuk mengklik pada area kosong di desktop dan modem telah terkoneksi ke komputer. Apakah shortcut Anda bekerja? Jika tidak, cobalah mendouble klik shortcut tadi. Jika koneksi dial-up dimulai, berarti shortcut key Anda sudah digunakan aplikasi lain. Cobalah menggantinya. Jika tidak juga bekerja, coba perikasa parameter command. Apakah ada yang salah? Jika ya cobalah memperbaikinya atau membuat shortcut baru dengan langkah-langkah diatas.
Nah sekarang Anda tinggal membuat shortcut untuk memutuskan koneksi dial-up. Caranya sama dengan membuat shortcut koneksi dial-up. Namun, ingatkan untuk merubah parameternya yaitu menghilangkan username dan password, kemudian menambahkan parameter “/disconnect”. Contohnya “rasdial.exe indosatku /disconnect” (tanpa tanda kutip). Ingat juga untuk memberikan shortcut key yang berbeda dari shortcut key untuk memulai koneksi dial-up tadi.
Sampai disini tips dan tutorial yang bisa dapat saya berikan. Maaf tanpa gambar sedikitpun. Kalo Anda ingin yang ada screen shotnya, Anda bisa download versi PDF melalui link yang saya berikan di bwah. Buat Anda sekalian, khususnya Mas Ramuni semoga artikel yang berantakan ini bisa membantu. Sebagai catatan tips ini bekerja di Windows XP dan Windows 7. Untuk vista saya belum coba. He.. Kalo yang pake Vista dicoba aja ya! Selamat mencoba!
Cara Mengetahui IP Address (Part 2)
Beberapa waktu yang lalu blog Dunia Komputer ini memposting artikel tentang cara mengetahui IP Address. Pada artikel tersebut kita bisamengetahui ip address komputer, DNS, dan Gateway dari Internet Service Provider kita secara lengkap. Tool yang kita gunakan Command Prompt dengan hanya mengetikkan perintah “ipconfig /all”.
Kali ini, saya mempunyai sebuah tips dan trik lagi untuk mengetahui IP Address komputer kita dan tool yang digunakan masih sama yaitu CMD. Namun yang berbeda adalah perintahnya. Dengan CMD kita akan memanggil fungsi dari aplikasi Netsh.exe. Netsh.exe adalah sebuah aplikasi yang berfungsi untuk mengetahui pengaturan TCP/IP dari komputer kita. Selain itu, Netsh.exe juga bisa kita gunakan untuk mengkonfigurasi TCP/IP dari LAN card kita. Namun pada kesempatan ini yang saya bahas hanya cara mengetahui konfigurasi IP Address, Subnet Mask dan Gateway dari komputer kita. Berikut langkah-langkahnya:
- Seperti pada tips komputer terdahulu yang Anda buka pertama adalah command Prompt.
- Caranya adalah dengan klik Start >> Run. Ketik CMD dan tekan Enter.
- Pada command prompt, ketik “netsh interface ip show config” dan tekan tombol Enter.
- Jika, Local Area Network (LAN) Card Anda telah terkonfigurasi atau terhubung ke LAN maka akan muncul hasil seperti dibawah:
Configuration for interface “Local Area Connection”
DHCP enabled: No
IP Address: 192.168.0.10
SubnetMask: 255.255.255.0
Default Gateway: 192.168.0.1
GatewayMetric: 0
InterfaceMetric: 0
Statically Configured DNS Servers: 192.168.0.1
Statically Configured WINS Servers: None
Register with which suffix: Primary Only
DHCP enabled: No
IP Address: 192.168.0.10
SubnetMask: 255.255.255.0
Default Gateway: 192.168.0.1
GatewayMetric: 0
InterfaceMetric: 0
Statically Configured DNS Servers: 192.168.0.1
Statically Configured WINS Servers: None
Register with which suffix: Primary Only
Sampai disini semuanya telah selesai. Cukup mudah bukan? Hasil perintah tadi mungkin berbeda pada komputer Anda. Hal ini tergantung dari konfigurasi TCP/IP komputer Anda.
Demikian tips trik windows singkat untuk mengetahui IP Address komputer. Pada postingan berikutnya, blog Dunia Komputer ini akan membahas bagaimana menkonfigurasi TCP/IP dengan menggunakan Netsh.exe tadi. Selamat mencoba.
Demikian tips trik windows singkat untuk mengetahui IP Address komputer. Pada postingan berikutnya, blog Dunia Komputer ini akan membahas bagaimana menkonfigurasi TCP/IP dengan menggunakan Netsh.exe tadi. Selamat mencoba.
Cara Mengetahui IP Address
Untuk mengetahui IP address komputer banyak sekali cara yang bisa dilakukan diantaranya dengan menggunakan command prompt, melalui status local area connection atau menggunakan tool pihak ketiga lainnya. Kali ini dunia komputer akan membahas tips trik windows untuk mengetahui IP address komputer dengan cepat dan mudah tanpa menggunakan tool pihak ketiga. Tool windows yang kita gunakan untuk mengetahui IP address adalah command prompt.
Tips trik komputer ini bukan merupakan tips trik baru. Namun karena kebetulan ada teman yang menanyakan jadi saya bahas aja pada artikel kali ini. He..he..
Biar ga terlalu banyak basa basi, langsung aja saya berikan langkah-langkahnya:
Biar ga terlalu banyak basa basi, langsung aja saya berikan langkah-langkahnya:
- Seperti pada kebanyakan tips trik komputer dan windows yang saya posting, pertama yang kita lakukan adalah membuka kotak dialog Run dengan mengklik menu start >> Run.
- Kemudian ketik cmd dan tekan Enter untuk membuka command prompt.
- Pada jendela command prompt ketik “ipconfig” (tanpa tanda kutip) dan tekan Enter.
- Setelah itu akan muncul IP address komputer Anda disertai Subnetmask, Gateway dan DNS server yang Anda gunakan.
Cukup mudah bukan? Namun, jika Anda berada pada suatu jaringan LAN dan Anda menggunakan koneksi internet yang merupakan hasil sharing dari komputer lain, maka Anda hanya akan menerima IP Address, Subnet, DNS Server dan Gateway jaringan lokal. Anda tidak akan bisa mengetahui IP, Subnet, DNS, dan Gateway dari Internet Service Provider (ISP) Anda. Tapi jangan khawatir masih ada cara lain kok. Anda cukup menambahkan parameter lain dari command yang Anda ketik pada CMD yaitu parameter “/all” (tanpa tanda kutip). Jadi perintah lengkapnya adalah “ipconfig /all”.
Demikian tips trik windows singkat untuk mengetahui IP address yang bisa saya berikan semoga membantu. Selamat Mencoba!
Konfigurasi TCP/IP dengan Command Prompt
Pada posting sebelumnya yaitu Mengetahui IP Address (2), saya menjelaskan cara agar bagaimana kita bisamengetahui IP Addres dengan program windows bernama Netsh melaui CMD. Namun tidak hanya untuk mengetahui IP Address, Netsh juga bisa digunakan untukmengkonfigurasi TCP/IP komputer kita. Pada artikel tersebut saya juga berjanji akan memposting artikel tentang konfigurasi TCP/IP dengan Netsh tadi. Kali ini blog Dunia Komputerini akan membahas tips networking tersebut.
OK langsung aja saya kasi tutorialnya. Namun, yang pertama harus dilakukan adalah mengetahui nama koneksi yang akan kita konfigurasi. Hal ini bisa dilakukan dengan:
- Buka Control Panel melalui Start >> Run ketik “control panel” dan tekan Enter.
- Pada jendela Control Panel, buka Network Connections
- Anda juga bisa mengetik “ncpa.cpl” tanpa tanda petik pada kotak dialog Run.
- Maka akan terlihat icon-icon network connection yang ada di komputer.
- Pilih nama koneksi yang akan di konfigurasi. Dalam hal ini saya anggap namanya “Local Area Connection”.
- Jika Anda hanya mempunyai satu koneksi biasanya namanya secara default juga “Local Area Connection”.
Setelah kita mengetahui nama koneksi yang akan kita konfigurasi, kini saatnya kitamengkonfigurasi TCP/IP melalui CMD. Nama koneksi yang akan kita konfigurasi adalah “Local Area Connection” dengan konfigurasi bertipe static yaitu dengan IP Address: 192.168.0.100, Subnet mask: 255.255.255.0, Default Gateway: 192.168.0.1, DNS: 192.168.0.1, dan WINS: 192.168.0.1. Berikut cara mengkonfigurasi TCP/IP dengan Netsh:
- Buka Command Prompt dengan klik Start >> Run ketik cmd.
- Pada jendela CMD, ketik:netsh interface ip set address name=”Local Area Connection” static 192.168.0.100 255.255.255.0 192.168.0.1
setelah itu tekan enter - Berikutnya, untuk setting DNS statis Anda bisa mengetik:netsh interface ip set dns “Local Area Connection” static 192.168.0.1
kemudian tekan Enter. Dengan asumsi DNS yang kita gunakan adalah 192.168.0.1 - Untuk setting WINS statis Anda bisa mengetik:netsh interface ip set wins “Local Area Connection” static 192.168.0.1
kemudian tekan Enter. Dengan asumsi WINS yang kita gunakan adalah 192.168.0.1
Sekarang bagaimana jika ingin mengkonfigurasi TCP/IP secara dinamis melalui CMD? Berikut perintahnya:
- Untuk konfigurasi IP Address dinamis, ketik:netsh interface ip set address name=”Local Area Connection” dhcp
kemudian tekan Enter. - Untuk setting DNS dinamis, ketik:netsh interface ip set dns “Local Area Connection” dhcp
dan tekan Enter. - Dan untuk konfigurasi WINS, gunakan perintah ini:netsh interface ip set wins “Local Area Connection” dhcp
selanjutnya tekan Enter.
Dengan mengetikan kode di atas tadi, Anda telah selesai menkonfigurasi IP, Subnet, Gateway, DNS dan Wins lan card dengan nama koneksi “Local Area Connection” baik dengan konfigurasi static atau pun dinamis. Pada artikel berikutnya akan saya bahas bagaiman menyimpan konfigurasi TCP/IP kedalam sebuah file teks. Demikian tutorial singkat Konfigurasi TCP/IP dengan Command Prompt. Selamat mencoba!
Menyimpan Konfigurasi TCP/IP
Pada artikel sebelumnya, blog Dunia Komputer membahasa mengenai Konfigurasi TCP/IP dengan Command Prompt. Pada artikel tersebut saya membahas bagaimana mengkonfigurasi TCP/IP dengan menggunakan command prompt. Dengan cara tersebut Anda dapat mengkonfigurasi TCP/IP LAN card komputer dengan lebih cepat. Sekarang bagaimana jika Anda sering mengganti konfigurasi TCP/IP atau sering berpindah tempat dalam mengakses network menggunakan. Misalnya Anda mempunyai 2 kantor, di kantor A Anda mesti menggunakan konfigurasi static sedangkan jika Anda mengakses WiFi di kantor B Anda mesti menggunakan konfigurasi dinamic. Agar Anda dapat mengganti konfigurasi TCP/IP dengan mudah ada sebuah cara yang bisa dilakukan yaitu dengan menyimpan konfigurasi TCP/IP itu agar nanti apabila Anda ingin berpindah tempat, Anda tinggal mengimpor konfigurasi yang telah Anda simpan.
Untuk menyimpan konfigurasi TCP/IP lan card komputer tanpa menggunakan software pihak ketiga, kita bisa menggunakan program Netsh yang merupakan software bawaan windows. Dalam tutorial ini, saya asumsikan Anda perlu menggunakan dua buah konfigurasi TCP/IP yang berbeda. Berikut langkahnya:
- Pertama, konfigurasi telebih dahulu TCP/IP dengan seting kantor A.
- Setelah selesai, buka CMD dengan mengetik “cmd” pada kotak dialog run dan tekan enter.
- Pada jendela CMD ketik:
netsh -c interface dump > d:configIPkantor A.txtPerintah ini berfungsi untuk menyimpan konfigurasi TCP/IP kantor yang telah Anda set tadi. Konfigurasi tadi akan disimpan pada sebuah file teks bernama “kantor A.txt” pada folder “configIP” yang teletak di drive “d:”. Anda juga bisa merubah lokasi penyimpanan yaitu dengan mengganti perintah “d:configip” dengan lokasi lain. Misalnya “c:konfigurasiIPkantor1.txt” yang hasilnya nanti akan disimpan di drive “c:” pada folder “konfigurasiIP”. Namun ingat, lokasi tersebut harus ada terlebih dahulu agar tidak terjadi kesalahan. Nama file pun bisa Anda rubah sesuai dengan keinginan Anda, misalnya “seting1.txt” atau “konfigurasi1.txt”. - Sekarang coba buka lokasi penyimpanan melalui Windows Explorer dan cari file konfigurasi yang Anda telah buat tadi. Apabila ketemu, lanjutkan ke langkah berikutnya. Jika tidak mungkin ada kesalahan ketika mengetik perintah.
- Saya anggap Anda telah berhasil menyimpan konfigurasi tadi. Sekarang saatnya malakukan konfigurasi TCP/IP untuk kantor B. Kembalilah ke CMD dan ketik:
netsh -c interface dump > d:configIPkantor B.txtPerintah ini fungsinya sama dengan perintah sebelumnya. Anda juga bisa mengganti nama file dan lokasi penyimpanan konfigurasi TCP/IP ini.
Sekarang Anda telah mempunyai 2 konfigurasi TCP/IP yang berbeda. Anda bisa menambahnya dengan jumlah jaringan yang ingin Anda akses secara bergantian. Kemudian, bagaimana cara menerapkan konfigurasi tersebut ke LAN Card kita? Supaya kiat bisa berganti seting TCP/IP dengan mudah dan cepat. Berikut caranya:
- Konfigurasi TCP/IP yang telah kita simpan tadi bisa kita terapkan menggunakan CMD juga.
- Buka CMD dan ketik:
netsh -f d:configIPkantor A.txtPerintah ini berfungsi untuk menerapkan seting TCP/IP pada kantor A.
Untuk memastikan apakah perintah ini berhasil, cobalah ketik “ipconfig” atau “ipconfig /all” pada CMD. Perintah ini berfungsi untuk mengetahui IP Address, Subnet, Gateway dan DNS komputer dengan cepat. Apabila hasilnya sesuai dengan seting kantor A, maka Anda telah berhasil. Jika Anda berpindah ke kantor B dan ingin menerapkan konfigurasi TCP/IP kantor B, maka gunakan perintah yang sama. Cuma yang perlu Anda ganti adalah nama file konfigurasinya yaitu dari “kantor A.txt” ke “kantor B.txt.
Sampai disini tutorial menyimpan konfigurasi TCP/IP telah selesai. Sekarang Anda bisamenganti IP Address, Subnet, Gateway dan DNS komputer dengan cepat. Selamat Mecoba!
Membuat Jaringan (LAN) dengan 2 Komputer
Sudah lama juga ya Dunia Komputer tidak membahas tentang jaringan, setelah dulu pernah sedikit membahas tentang jaringan di artikel Dial-Up dengan Cepat atau Cara mengetahui IP Address. Namun, Dunia Komputer belum pernah membahas tentang cara membuat atau mengkonfigurasi jaringan lokal. Kebetulan, ada seorang sahabat yang menanyakan cara membuat dan mengkonfigurasi jaringan (LAN), maka saya buat saja tutorial ini.
Pada artikel ini, saya akan membahas mengenai cara membuat jaringan (LAN) kecil dengan 2 komputer dengan menggunakan kabel UTP. Untuk itu yang perlu Anda persiapkan adalah kabel UTP dan Jack RJ-45 yang sudah terpasang serta Network card pada masing-masing komputer. Biasanya komputer sekarang sudah dilengkapi dengan Lan Card pada motherboard komputer tersebut. Jika tidak ada Anda bisa membelinya di toko komputer bersama dengan kabel UTP dan Jack RJ-45.
Jika hanya menghubungkan 2 komputer, Anda tidak memerlukan sebuah hub atau switch. Namun, konfigurasi kabelnya yang sedikit berbeda. Jika Anda membuat jaringan untuk 2 komputer tanpa menggunakan hub atau switch, konfigurasi kebal yang digunakan adalah kabel Cross. Sebaliknya jika mengggunakan sebuah hub atau switch, untuk membuat jaringan lebih dari 2 komputer maka konfigurasi kabel yang digunakan adalah kabel Straight. (Silahkan bacaCara Memasang Kabel UTP Tipe Straight dan Cross)
Ok langsung saja saya bahas mengenai cara membuat jaringan (Lan) untuk menghubungkan 2 komputer. Beriikut langkah-langkahnya:
- Colokkan kabel UTP yang sudah dikonfigurasi dengan kabel cross ke port LAN card komputer pertama Anda.
- Jika Anda menggunakan Windows XP,buka Control Panel »» Network and Internet Connections »» Network Connections.
- Jika Menngunakan Windows 7 atau Vista, buka Control Panel. Pada icon Network and Internet, klik tulisan View Networks Status and Task.
- Selanjutnya akan muncul jendela Networks and Sharing Center. Pada sisi sebelah kiri jendela ini, klik tulisan Change Adapter Setting
- Klik kanan pada Networkd Card Anda dan pilih properties.
- Pada jendela Local Area Connection Properties, pilih Internet Protocol (TCP/IP) pada Windows XP atau Internet Protocol Version 4 (TCP/IPv4) pada Windows 7 dan Vista. Kemudian klik tombol properties.
- Pada jendela properties yang muncul, pilih opsi Use the followinf IP Address dan isikan dengan 192.168.0.1 pada IP Adrees, 255.255.255.0 pada Subnetmask. Input yang tersisa bisa Anda kosongkan.
- Klik OK untuk menyimpan setting dan klik tombol OK juga pada Local Area Connection Properties
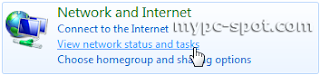




Selanjutnya agar kedua komputer tersebut bisa berhubungan, maka Workgroup dari komputer-komputer tersebut haruslah sama. Untuk itu, berikanlah nama Workgroup yang sama pada kedua komputer tersebut. Caranya sebagai berikut:
- Untuk pengguna Windows XP, bukalah system Properties dengan mengklik kanan icon My Computer dan pilih properties. Anda juga menekan tombol kombinasi keyboard Win + Break.
- Bagi Anda pengguna windows 7, caranya sedikit sama yaitu buka system properties dengan cara seperti pada windows XP. Pada jendela yang muncul klik tulisan Change Setting pada bagian Computer name, domain, and workgroup setting.
- Pada jendela System Properties, baik Windows XP, Vista ataupun Windows 7, klik tombol Change.
- Di jendela berikutnya berikan nama untuk komputer 1 dengan nama yang diinginkan. Misalkan DK-1. Dan berikan nama dari workgroup Anda. Contonya Dunia Komputer.
- Klik OK dan klik OK juga pada jendela System Properties.

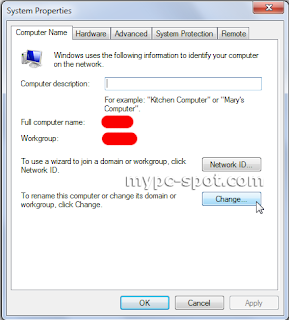

Agar perubahan yang baru Anda lakukan berpengaruh pada system maka diperlukan proses restart. Untuk itu retart komputer Anda. Lakukanlah langkah-langkah yang sama dengan diatas untuk melakukan konfigurasi Network Card dan merubah nama komputer serta workgroup pada komputer kedua. Namun, bedanya pada komputer 2, IP address yang diberikan adalah 192.168.0.2. Subnetmask sama yaitu 255.255.255.0. Sedangkan Nama komputer harus berbeda. Misalkan berikan nama DK-2. Namun, workgroup haruslah sama.
Untuk mengetahui apakah kedua komputer tersebut sudah terhubung lakukanlanh ping dari komputer 1 ke komputer 2 atau sebaliknya. Caranya sebagia berikut:
- Buka Command Prompt dengan menekan tombol keyboard Win + R.
- Pada CMD ketik perintah “ping IP Address”. Ip Addrees diisi dengan IP komputer yang ingin di ping. Jika Anda melakukan ping dari komputer 1, maka IP address diisi dengan IP komputer 2. Begitu juga sebaliknya. Contoh perintah ping dari komputer 1 ke komputer 2:ping 192.168.0.2
- Jika koneksi antar kedua komputer tersebut berhasil maka hasilnya akan seperti ini:Pinging 192.168.0.2 with 32 bytes of data:Reply from 192.168.0.2: bytes=32 time<1ms TTL=128
Reply from 192.168.0.2: bytes=32 time<1ms TTL=128
Reply from 192.168.0.2: bytes=32 time<1ms TTL=128
Reply from 192.168.0.2: bytes=32 time<1ms TTL=128Ping statistics for 192.168.0.2:
Packets: Sent = 4, Received = 4, Lost = 0 (0% loss),
Approximate round trip times in milli-seconds:
Minimum = 0ms, Maximum = 0ms, Average = 0ms - Jika hasilnya seperti ini:Pinging 192.168.0.2 with 32 bytes of data:Request time out
Request time out
Request time out
Request time outPing statistics for 192.168.0.2:
Packets: Sent = 4, Received = 0, Lost = 4 (100% loss)Berarti kedua komputer tersebut belum terkoneksi. Cobalah memeriksa apakah kabel sudah terhubung dengan benar atau mungkin saja ada kabel yang putus.
Jika semuanya sudah beres dan hasil ping sudah bagus, ini artinya Anda berhasil mengubungkan 2 komputer tersebut. Pada artikel berikutnya Dunia Komputer akan membahas bagaimana melakukan sharing folder, printer dan internet pada kedua komputer tersebut. Demikian tutorial singkat untuk membuat jaringan (LAN) dengan 2 komputer. Tutorial ini masih jauh dari sempurna dan mungkin masih banyak kesalahan yang saya buat. Apabila ada diantara Anda yang lebih paham mengenai jaringan silahkan berkomentar melalui kotak komentar. Salam!
Langganan:
Postingan (Atom)